Launch Planning Space
Follow these instructions if you are connecting to a Planning Space server for the first time.
Important: If you are using an application provisioning service (such as Citrix) to access Planning Space then you will connect immediately, via a provisioning server, to the Planning Space client (see below), and you do not login via the IPS Server.
Note: for explanation of the 'bootstrap' (or 'ClickOnce thick client') software architecture of Planning Space, see the Planning Space 16.5 Deployment Guide. The term 'bootstrap' refers to the fact that the Planning Space client software is auto-installing and auto-updating, so that client users can access the latest version of the software without any manual steps. Also, the installation is entirely under the user's account and no Administrator-level installation on the client computer is required.
Prerequisites
To connect to Planning Space you need to know the URL of the IPS Server, the name of the Planning Space tenant that you will use, and you need to have a user account for that tenant.
Depending on the configuration of the Planning Space deployment, you may have been given a username and password for a user account that is specific to Planning Space, or you may have been told to use a Windows UPN identifier (something like 'first.lastname@domain.mycompany.com'), such as you use to access other services in your company's IT environment. In that case you will use the same password for that UPN as you use for other services.
If you are unsure of any of these details you should contact your local Planning Space administrator.
Browser compatability with HTTP/HTTPS mode for IPS Server: The versions of the Chrome and Edge browser software distributed since March 2021 require cross-site cookies to be secure (and there is no option to modify this). This means that the IPS Server 'http' mode is not compatible with client users who are using the Chromium-based (Chrome, Edge) browsers; the browsers will block connection to an IPS Server address that is using 'http' mode.
Login to the tenant website at the IPS Server
Using the URL for the IPS Server and tenant, for example 'https://ips.mycompany.com/tenant1', you will see a login page in your browser like the following image:
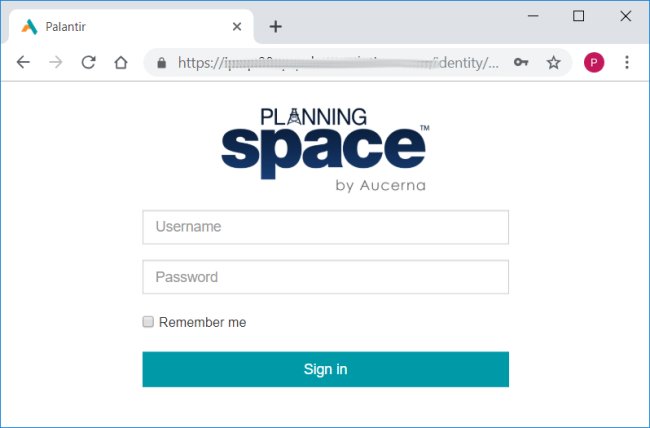
If you have 'Local' Planning Space login credentials, type these in to the Username and Password fields, and click Sign in. Also do this if you have a 'Windows Active Directory' login: in the Username field type in your 'DOMAIN\username'.
If you are using a 'SAML-authenticated' user account, with a Windows UPN identifier, put this into the Username field, and leave the Password blank. After you click Sign in, the browser will be directed to an Identity Provider server, in which you may be required to select one of several federated accounts, and you may be requested to enter your federated password. (The details depend on how your Planning Space deployment has been configured.)
For version 16.5 Update 1 and later: SAML-authenticated user accounts will login automatically without validation when a valid login token can be retrieved from the identity provider server. The checkbox Login automatically can be used to disable/enable the automatic login function.
For version 16.5 Update 17 and later: Tenant Administrators can create an alert message which is displayed to users during login. See Login alert message.
The Remember me option checkbox can be used to store the last-used Username for the next login.
If login is successful you will see the Planning Space tenant website in the browser:
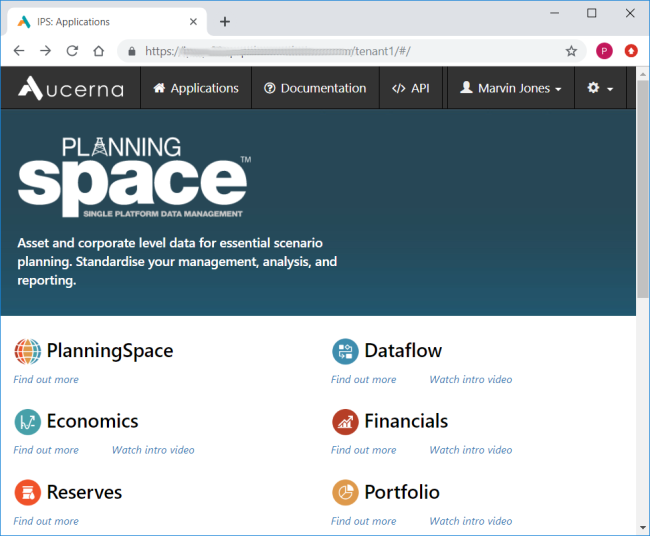
For version 16.5 Update 13 and later: Authentication methods can be enabled or disabled for each tenant independently by the IPS Administrator (the default is all that all methods are enabled).
The disabling affects all interactive access for all user accounts of the specified type ('Local', 'SAML2', or 'Windows Active Directory'), and it also disables API access.
Download (or Update) the Planning Space client application
Click the PlanningSpace icon, which will open a dialog box as follows:
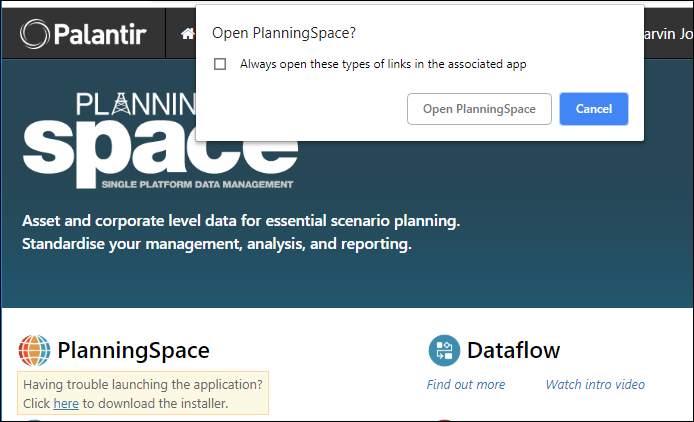
If you have downloaded the Planning Space client before, you can click the Open PlanningSpace button, which will initially check if your client software needs an update, and fetch the update if necessary, and then launch the Planning Space client application.
If you have not downloaded the client before, for this IPS Server on your current local computer, click Cancel in the dialog and then click the text Click here to download the installer. A small executable file will be downloaded.
On the downloaded file link at the bottom of the browser window, click to open the action menu, and click Open to run the installer program.
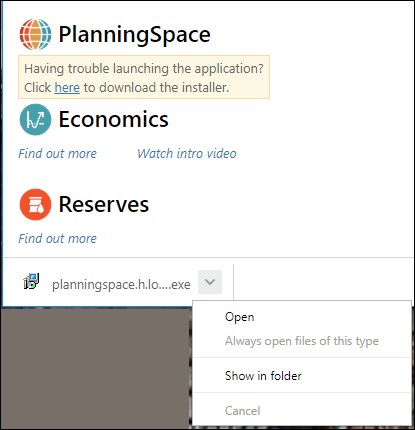
Wait for all of the files to download:
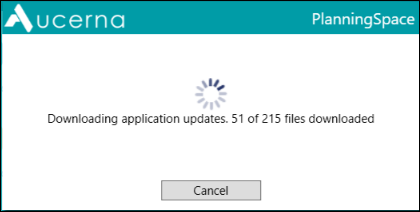
When the download is complete, the Planning Space client application program will launch:
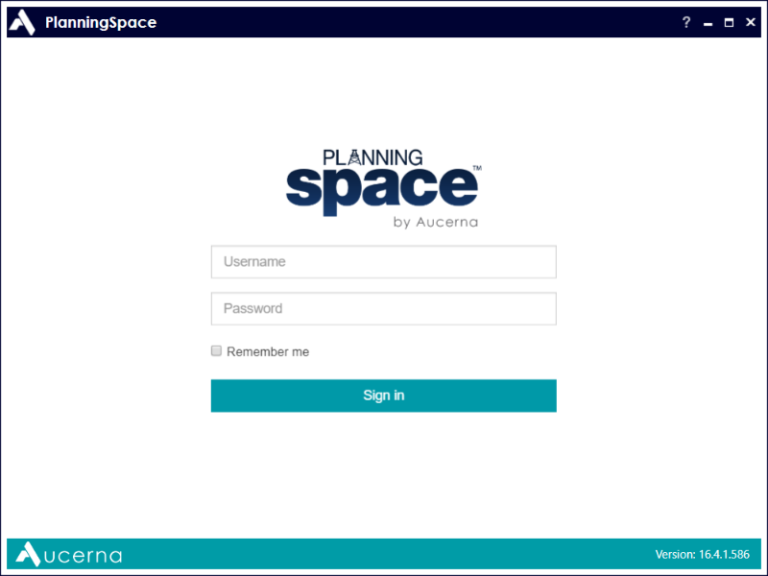
The Remember me option checkbox can be used to store the last-used Username for the next login using this client app.
For version 16.5 Update 1 and later: SAML-authenticated user accounts will login automatically without validation when a valid login token can be retrieved from the identity provider server. The checkbox Login automatically can be used to disable/enable the automatic login function.
Note: You will have a locally-installed client in your Windows account for each IPS Server that you connect to.
Planning Space client login
In the client login screen (see above), you need (again) to type in your Username, and Password if needed. Click Sign in to perform authentication and login.
If login is successful, the client application selection screen will appear as shown below. Some of the applications may take a short time to initialize.
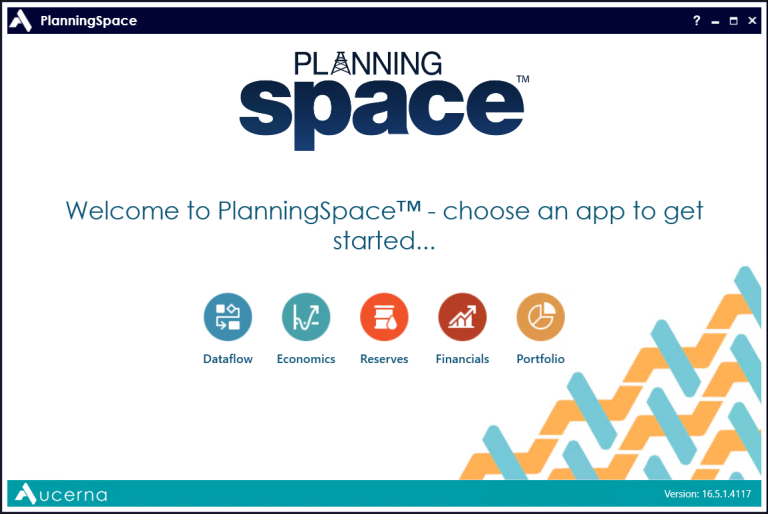
Once an application has initialized, it can be opened by clicking the application icon.
You are now ready to use the Planning Space applications. For instructions on how to navigate between the applications and workspaces in Planning Space, see Navigation.
